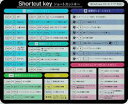今日は仕事でパソコンを使用する方にぜひ見ていただきたい記事を書きます。
この記事を最後まで読むのは5分程度だと思いますが今回紹介したスキルを習得することができれば明日以降の仕事を5分以上短縮できるのは間違いないです。
つまり読むだけで元が取れます、確実に!
それでは見ていきましょう。
※今回紹介するショートカットキーはWindowsで使用できるものになります。
PCを起動しよう!

この記事をスマホで見ている方はお手数をおかけしますがパソコンを起動していただければと思います。
なぜなら、記事を読みながら実際に指を動かすことで何個も出てくるショートカットキーをすぐに覚えることができるからです。
オススメのショートカットキー一覧
Googleでショートカットキーについて検索するとたくさんのショートカットキーが紹介されています。
その中でも私が良く使うショートカットキーはこちら。
| Ctrl+V | 貼り付け |
| Ctrl+C | コピー |
| Ctrl+X | 切り取り |
| Ctrl+Z | 戻す |
| Ctrl+S | 上書き保存(エクセルなどで使用) |
| Ctrl+P | 印刷する |
| Ctrl+W | ファイルを閉じる |
| Ctrl+F | 検索する |
| Ctrl+D | webページをお気に入りに登録 |
| Ctrl+T | 新しいwebページを追加 |
| Ctrl+tab Ctrl+Shift+tab | webページを右に移動 webページを左に移動 |
| Windows+L | 画面をロックする |
| Windows+E | エクスプローラーを表示する |
| Windows+数字 | タスクバーのアプリを起動する(数字は左から) |
| Windows+D | デスクトップを表示する |
| Windows+↑、↓ | 上↑で最大化、下↓で最小化 |
| ALT+tab | 画面を切り替える |
| ALT+F4 | 画面を閉じる(シャットダウン画面呼び出し) |
| F5 | webページの更新 |
こんなところでしょうか。
 読者さん
読者さんここに書いてあるショートカットキー全部知ってたわ。中身も薄いし。時間返して!



ごめんなさい。でも本題はここからなんです。
仕事に対して向上心のある方であれば、ここで紹介したショートカットキーについて目新しさは感じなかったと思います。
ですがそんな方々でも次以降の項目では「こんな方法あるんだぁ。知れてよかったよ!」と感じていただくことができるでしょう。
デスクトップ上のショートカットフォルダをマウスなしで起動する方法
おそらくみなさんもこんな風にデスクトップ上にショートカットフォルダを設置しているのではないでしょうか。
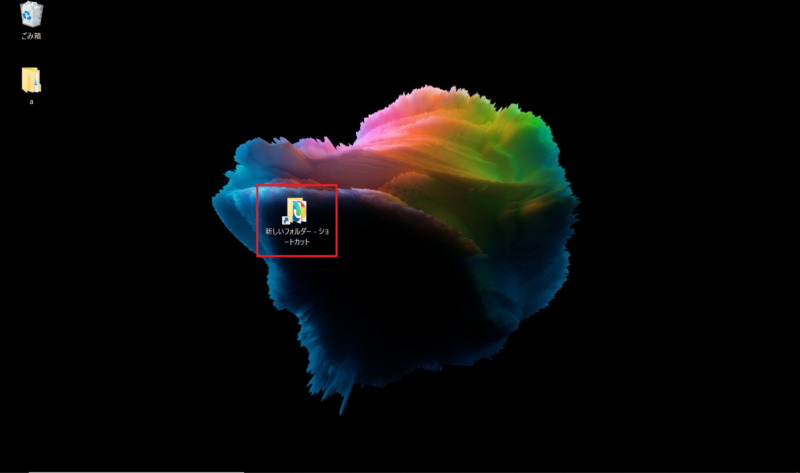
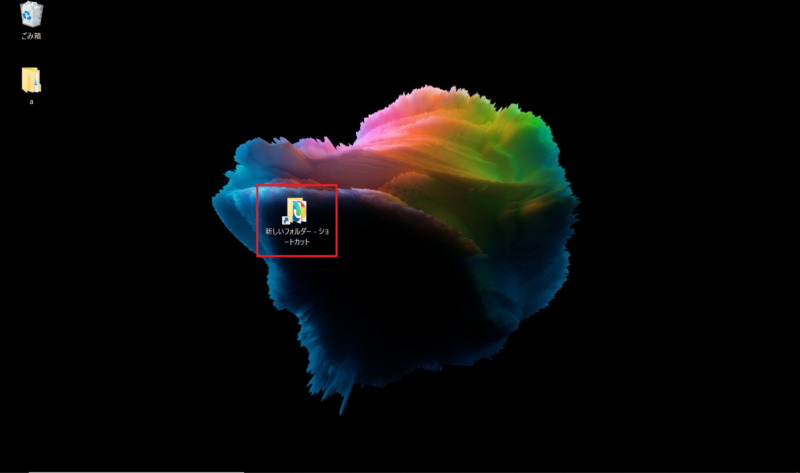
実はこのショートカットフォルダをキーボード入力のみで、しかもデスクトップを表示しなくても開くようにできる設定があるんです。
ではここからはその方法を紹介します。
まずはショートカットフォルダを右クリックします。続いて「プロパティ(R)」をクリック。
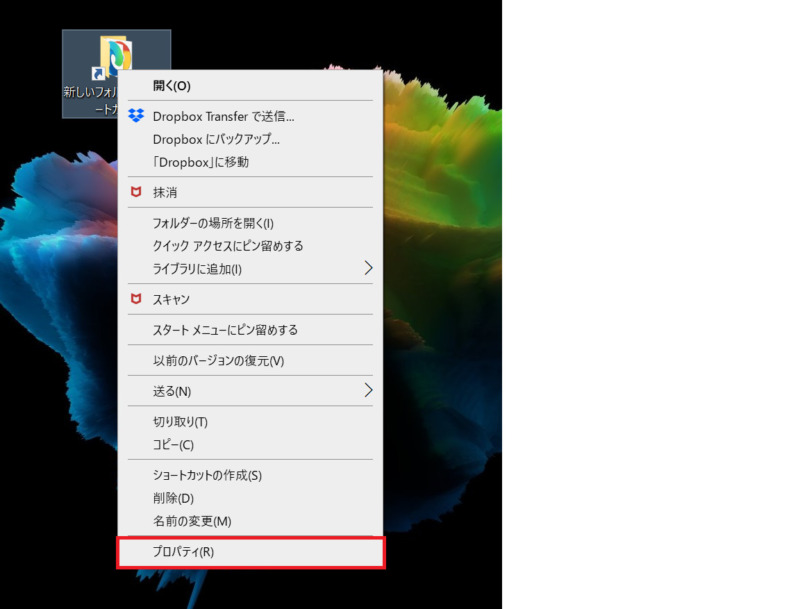
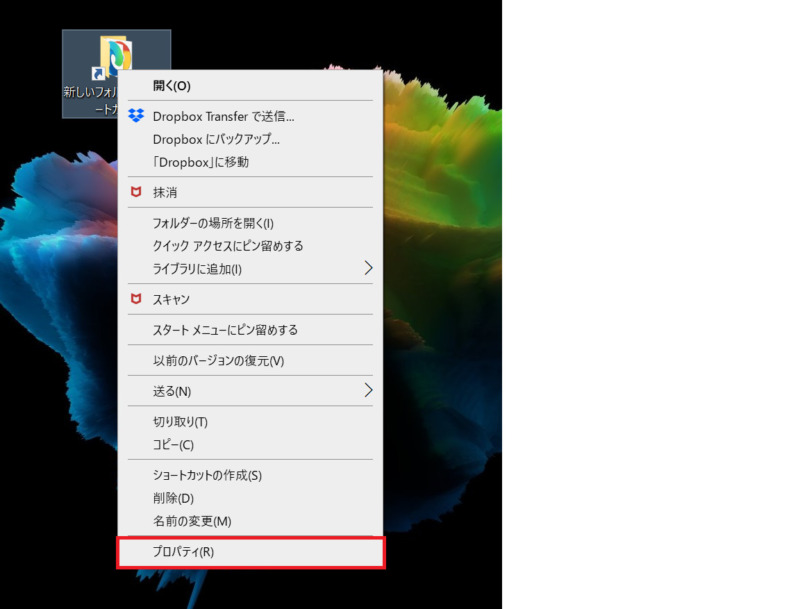
すると「ショートカットキー(K):」という項目を見つけることができます。
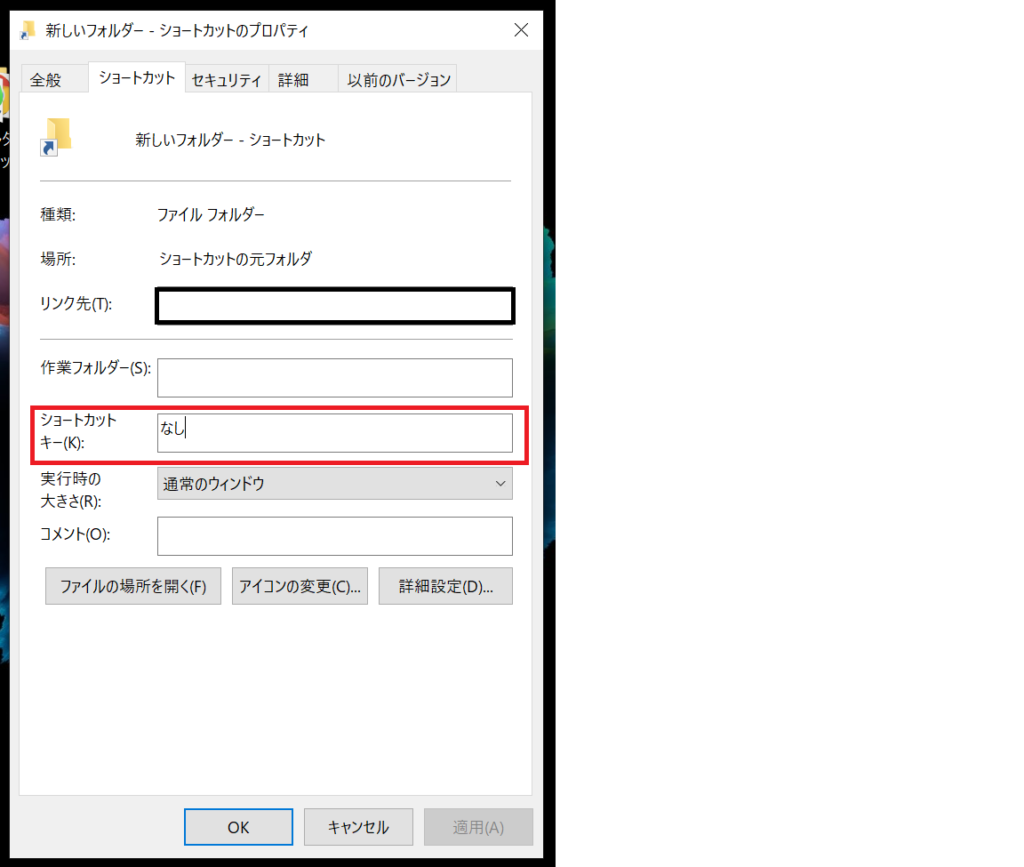
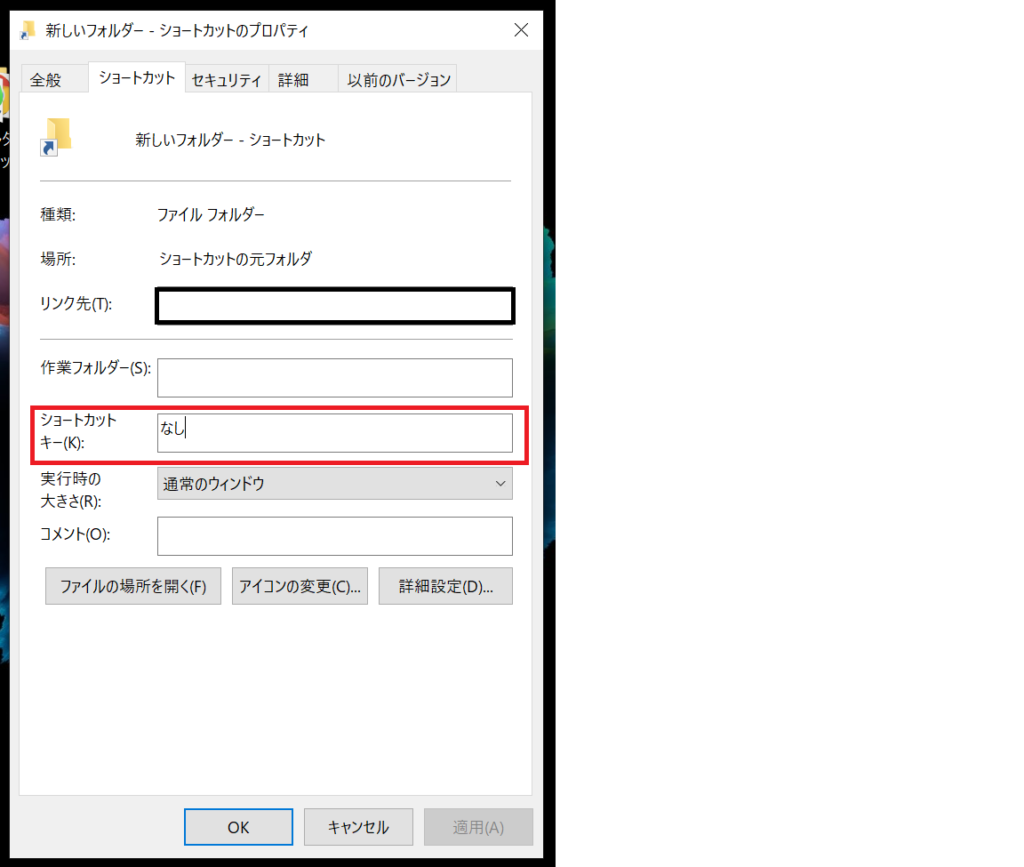
この空欄部分に任意のショートカットキーを設定すればマウスなしで開けるようになります。
試しにここでは「Ctrl+Shift+D」を同時押しで入力してみましょう。
すると下記の画像のようにショートカットキーを設定することができます。
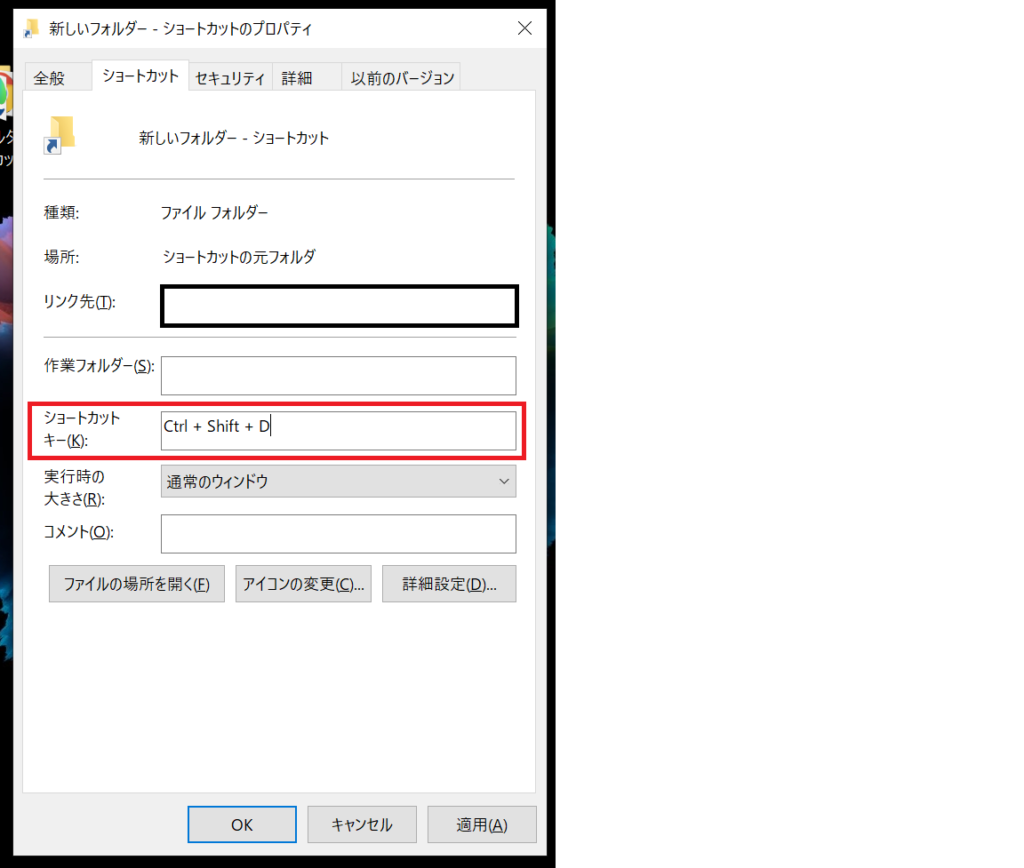
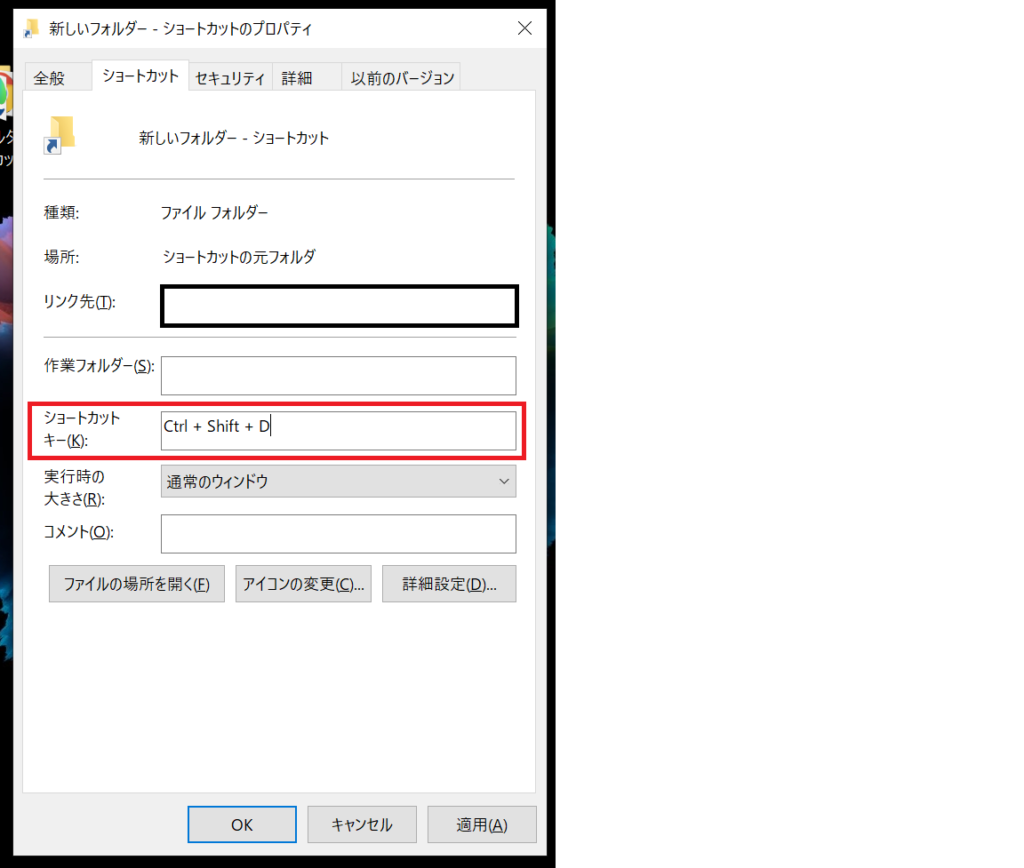
OKボタンを押して設定はおしまい。
設定後「Ctrl+Shift+D」ボタンを押せばフォルダが立ち上がるようになります。
なお、どのキーを設定したのか忘れてしまう可能性があるため、ショートカットキーを設定した後はフォルダの先頭に設定しておいたキーを入力しておくとわかりやすいです。
画像はこちら。
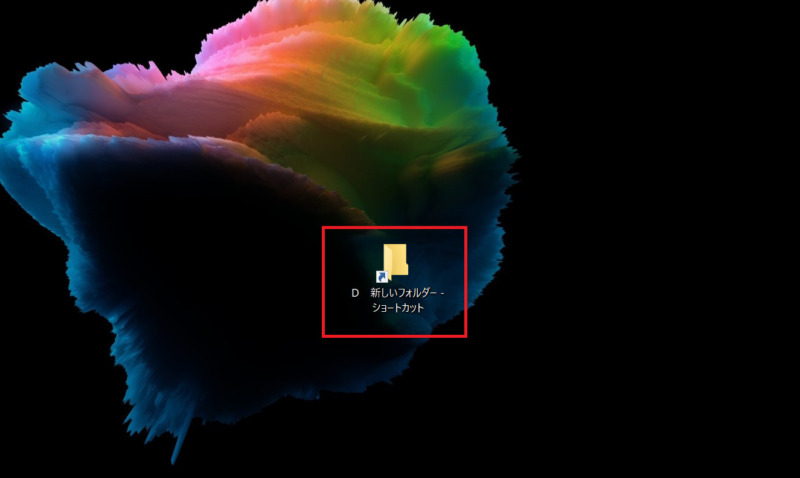
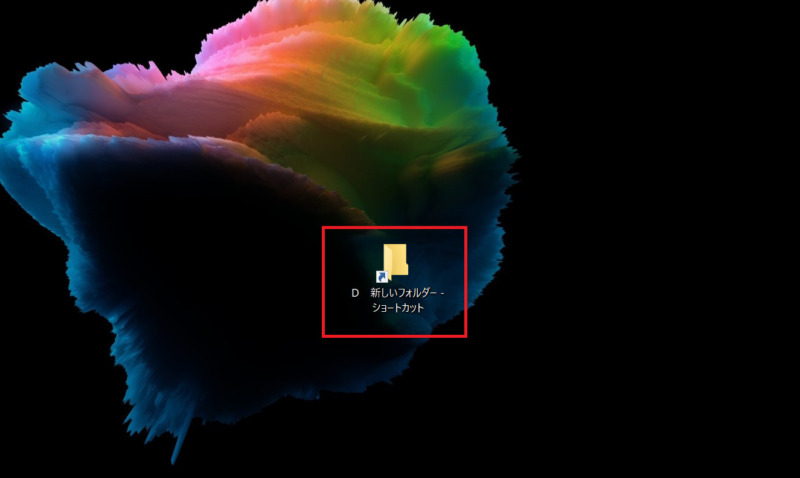
頭文字D
なおこの方法はエクセルやワードなどのショートカットキーでも使用することが可能です。
PC起動時にアプリも同時に起動する方法



出社してパソコンを起動するたびにChromeやエクセルをいちいち開くの手間がかかってめんどうだなぁ。起動と同時に立ち上げる方法ない?



ありますよ!1度設定してしまえばそれ以降は何もせずOKです。
社会人であれば出社と同時にパソコンを起動する方が多いと思います。
その際、毎日使っているワードやエクセルをいちいちクリックして起動するのはめんどくさいですよね。
今回紹介する方法を使えばパソコン起動時に自動で立ち上げてくれるようになります。
では見ていきましょう。
やり方
結論からお伝えします。
エクスプローラーを開いて所定の場所にGoogle Chromeやエクセルなどのショートカットを張り付けるだけです。
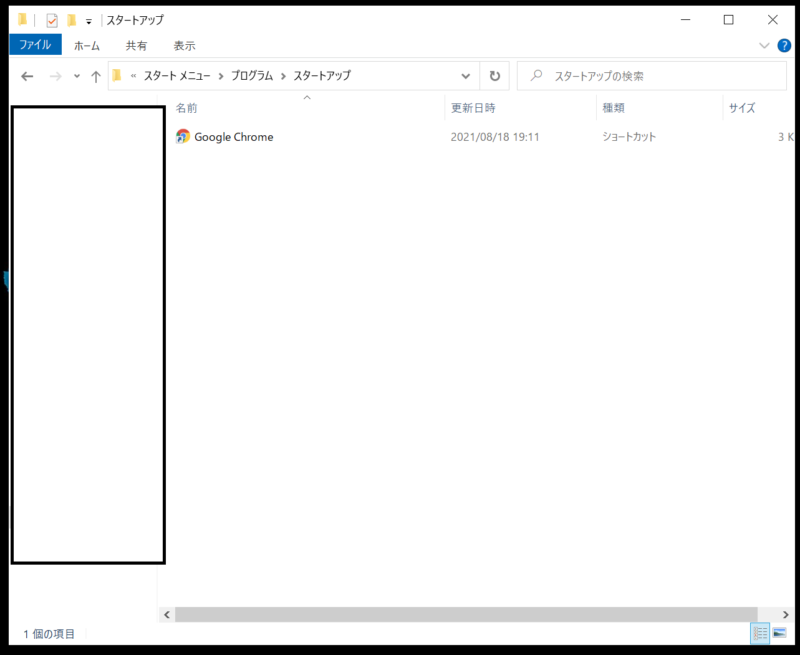
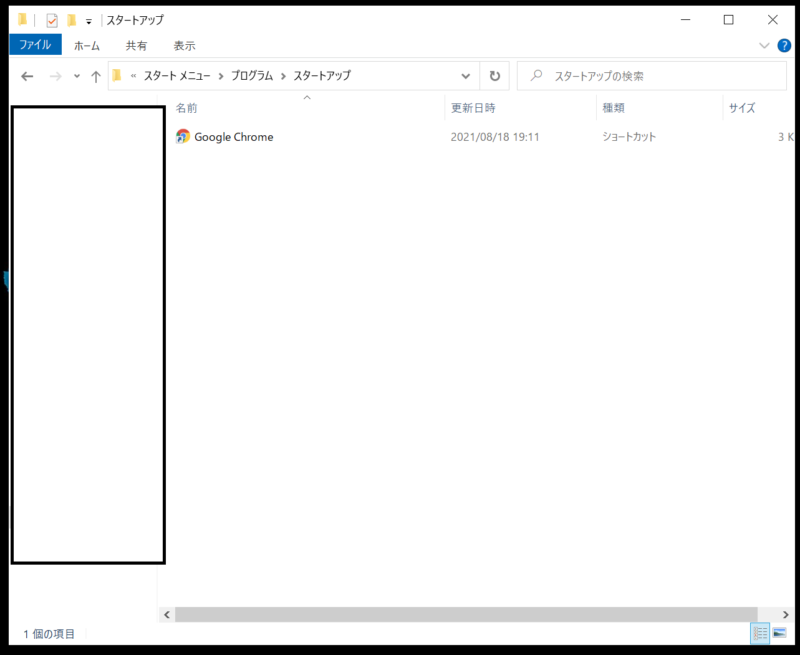
ではこのフォルダの開き方をお伝えします。
①エクスプローラーを開く
②「PC」を選択
③「Windows(C:)」を選択
④「ユーザー」を選択
⑤「自分が設定したユーザー名」を選択
⑥「App Data」を選択 ※この項目がない場合は下記を参照
⑦「Roaming」を選択
⑧「Microsoft」を選択
⑨「Windows」を選択
⑩「スタートメニュー」を選択
⑪「プログラム」を選択
⑫「スタートアップ」を選択
⑬「スタートアップ」画面内にPC起動時に立ち上げたいショートカットを設定 ※上の写真ではGoogle Chromeを設定
※「App Data」が出てこなかった方は「表示」を押して「隠しファイル」にチェックを入れてください。
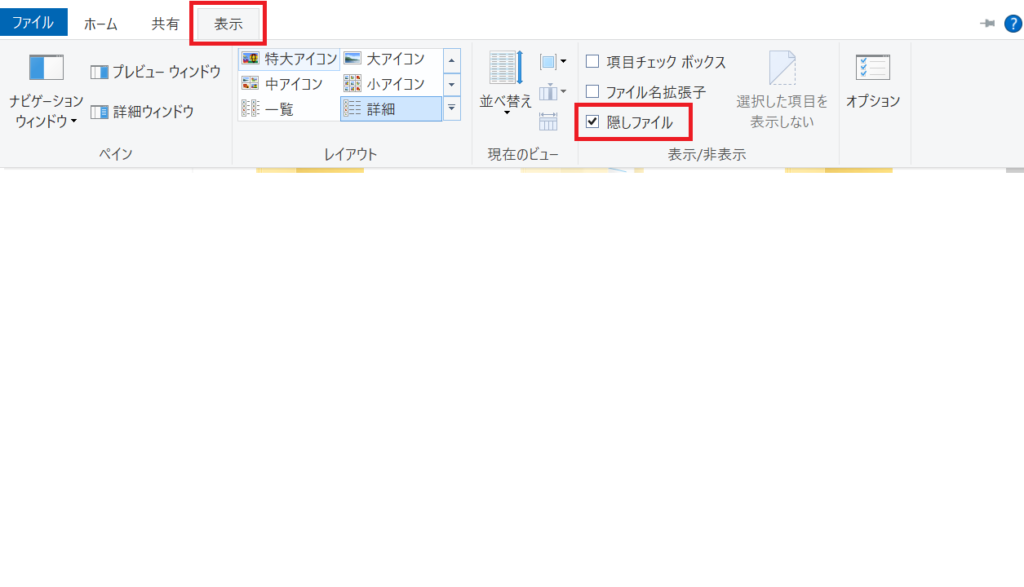
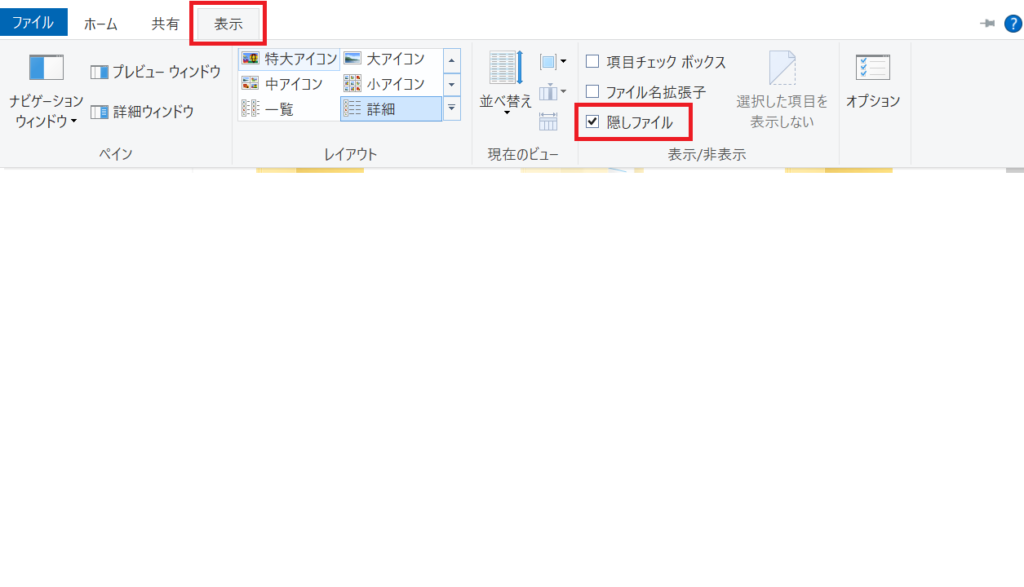
これで設定は完了です。お疲れ様でした。
次回以降、パソコン起動時に設定したGoogle Chromeなどが開くようになります。
メモ帳やエクセル、Outlookなども設定できます。お好みでカスタマイズしましょう!
PCでスマホサイズの画面を見る
パソコンでwebページを見ているときにこんな風に思ってた事はないですか?



このwebページ、スマホだとどんな感じで表示されてるんだろ?パソコンから確認できないかな?
…なかなかこんな悩みを持つ方は少ないと思いますが見れる方法があるのでお伝えします。
まずはスマホサイズで表示したいwebページを開きましょう。
次にその画面で「F12」を押します。
すると下記の画像のような画面になるので、画面中央の赤枠で囲った部分をクリック。
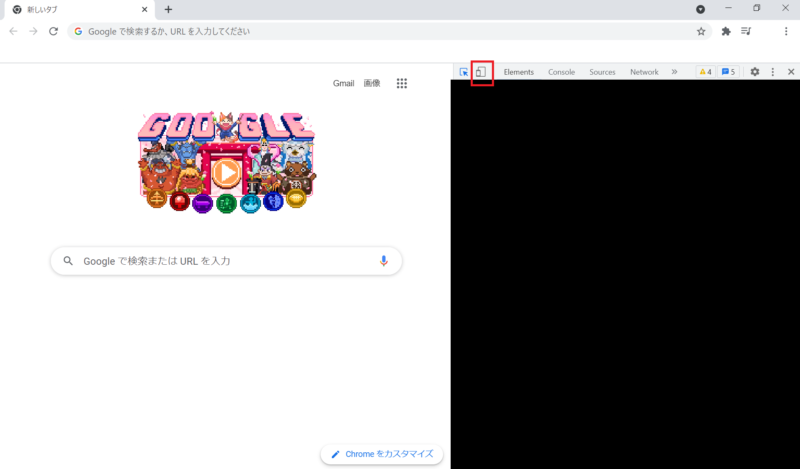
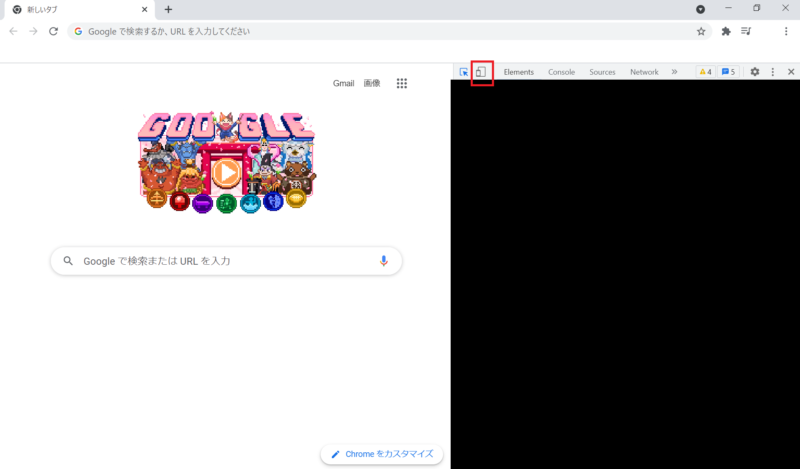
するとこんな風にスマホ画面を表示することができます。
また「スマホ表示」と言ってもiPhoneやGalaxyなどいろいろな種類を選べます。
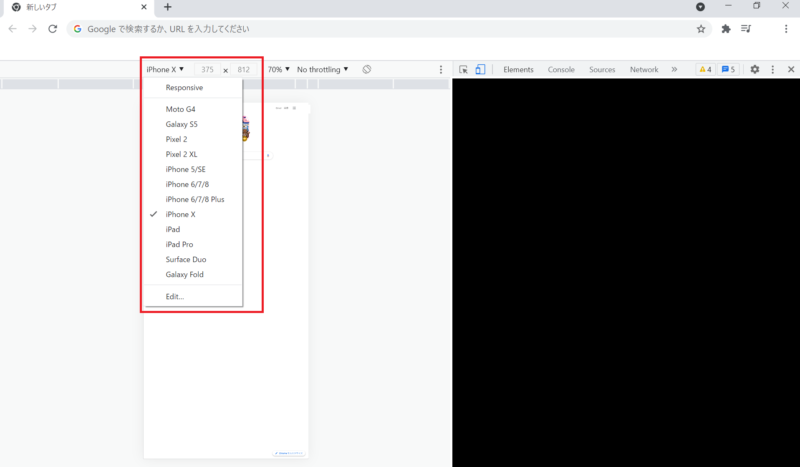
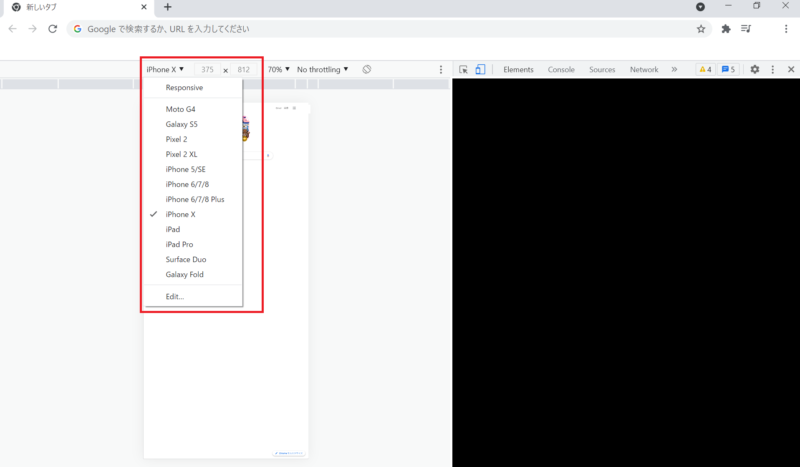



こんな機能誰が使うんだよ…



実はブログを書いている方はこの機能を多用しています(たぶん)。もちろん私もそのうちの一人です。
この機能はブログを書いている方には刺さる内容だと思いますが、そうでない方にとってはいらない説明だったかもしれません。
ノートパソコンにオススメの充電器
ノートパソコンを使用している方はこの記事で紹介している充電器がオススメです。


まとめ
みなさまいかがだったでしょうか。
本日はパソコンを使用する方が覚えておきたいスキルについてまとめてみました。
今回紹介したショートカットキーはどれも簡単に覚えることができますが、知っている人と知らない人では仕事の速さに大きな差が出てきてしまいます。
しかしながら「知っている」だけではダメなんです。今日知った内容を今日から実践できるようになりましょう。
そうすれば自ずとあなたのパソコンに関するスキルは上昇していきます。
話は変わりますが、ショートカットキーを記載したマウスパッドがあるみたいです。
こういうのって実用性あるんでしょうか?
では今日はこの辺で。
それでは!