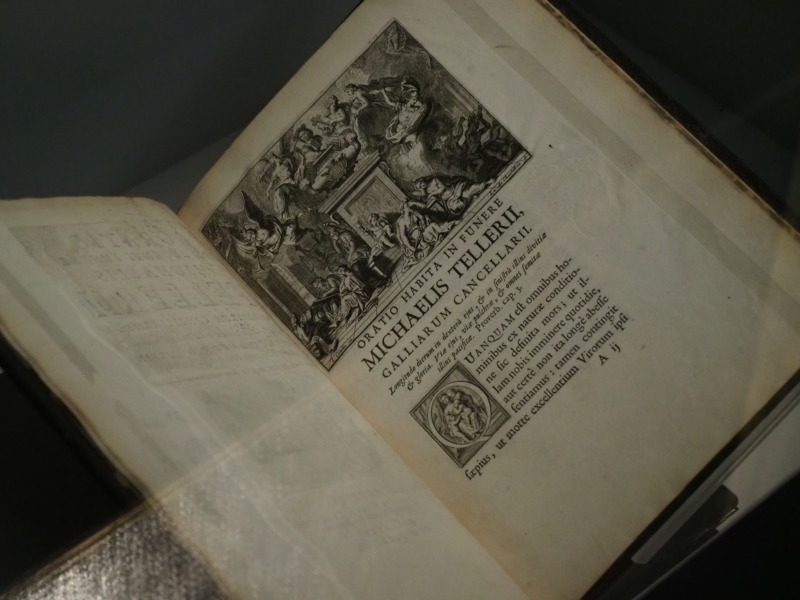つい先日GRC有料版(年払いプラン4,950円)を導入したので今日は無料版から有料版へ切り替える手順を紹介します。
・GRCってなぁに?
・GRCは3種類ある
・無料版と有料版どっちを導入するべき?
・「とりあえず」でいいから無料版は入れるべき
それでは見ていきましょう。
※GRCが何か知っている、すでに導入済みであるという方は目次をクリックしてジャンプしてください。
GRCとは検索順位チェックツール
GRCとは検索順位をチェックするためのツールです。
写真のように「ぱりとる」と検索したらGoogleやYahoo、Bingで何位に表示されているのか一瞬でわかるようになります。
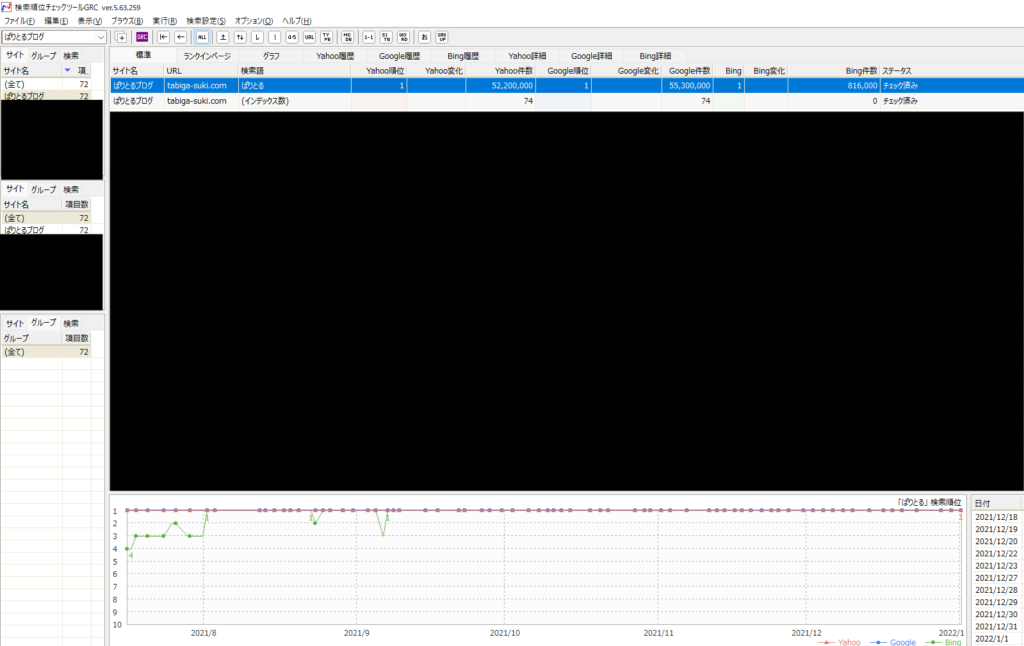
この画像を見ると「ぱりとる」が1位になっていることが分かると思います。
このように自分が上位表示させたいワード(例:焼肉 美味しい、とか)が今何位なのか? 昨日に比べて順位がどう動いたのか? 確認できるのです。
GRCは3種類ある
一言に「GRC」と言っても実は3種類あります。
基本的には「GRC」か「GRCモバイル」どちらか好きな方を選んでおけば大丈夫です(無料版であれば両方導入しましょう)。
GRC
私が購入したGRCはこちら。年払いで購入したため4,950円でした。
購入理由はパソコンでの検索順位(Google、Yahoo、Bing)をチェックできるからです。
後述しますがGRCモバイルはGoogle以外チェックすることができません。
GRCモバイル
こちらはスマホでの検索順位(Googleのみ、Yahoo、Bingはなし)をチェックできるツールです。
昨今はスマホユーザーが多いのでモバイル版を導入しました! という意見も多いですね。
「モバイル」と名前についていますがパソコンでしか使えないツールになります。
GRC-W
GRCの海外版です。
外国からの検索流入が多い方であれば必要かもしれませんが基本的にはいらないでしょう。
GRC有料版と無料版を比較
GRCの無料版と有料版の違いを比較してみましょう。
| GRC無料版 | ベーシック | スタンダード | エキスパート | プロ | アルティメット | |
| 月払い料金 | 無料 | 495円/月 | 990円/月 | 1,485円/月 | 1,980円/月 | 2,475円/月 |
| 年払い料金 | 無料 | 4,950/年 | 9,900/年 | 14,850/年 | 19,800/年 | 24,750/年 |
| URL数 | 3 | 5 | 50 | 500 | 5,000 | 無制限 |
| 検索語数 | 10 | 500 | 5,000 | 50,000 | 500,000 | 無制限 |
| 上位追跡 | 2 | 5 | 50 | 500 | 5,000 | 無制限 |
| リモート閲覧 | – | – | 利用可 | 利用可 | 利用可 | 利用可 |
| CSV自動保存 | – | – | – | – | – | 利用可 |
| 公式サイト | 詳細を見る | 詳細を見る | 詳細を見る | 詳細を見る | 詳細を見る | 詳細を見る |
まずは無料版、なれたら有料版を購入しよう!
ここまでGRCの解説、料金の説明を行いましたが「なんかイマイチよく分からないんだけど」といった感想を持つ方がほとんどだと思います。
なぜでしょうか?
理由は簡単で実際にGRCを導入したことがないからです。
友達がよく分からないゲームの話をしていても未プレイの自分が深く理解できないのと同じで、GRCも実際に導入してみないと良さが分かりません。
これが有料限定のツールであれば「もっと詳しく解説しよう!」と思いますが、幸いなことに無料版が存在するので「無料版で遊んでみてイイ感じだったら有料版にしたら?」というゆるい意見しか言えません。
そのため「なんとなく」「とりあえず」「みんなオススメしてるから」といったぼんやりとした理由で導入してみて大丈夫です。
無料版GRCの始め方
まずはGRC公式サイトにアクセスします。
続いて左上にある「ダウンロード」を押します。
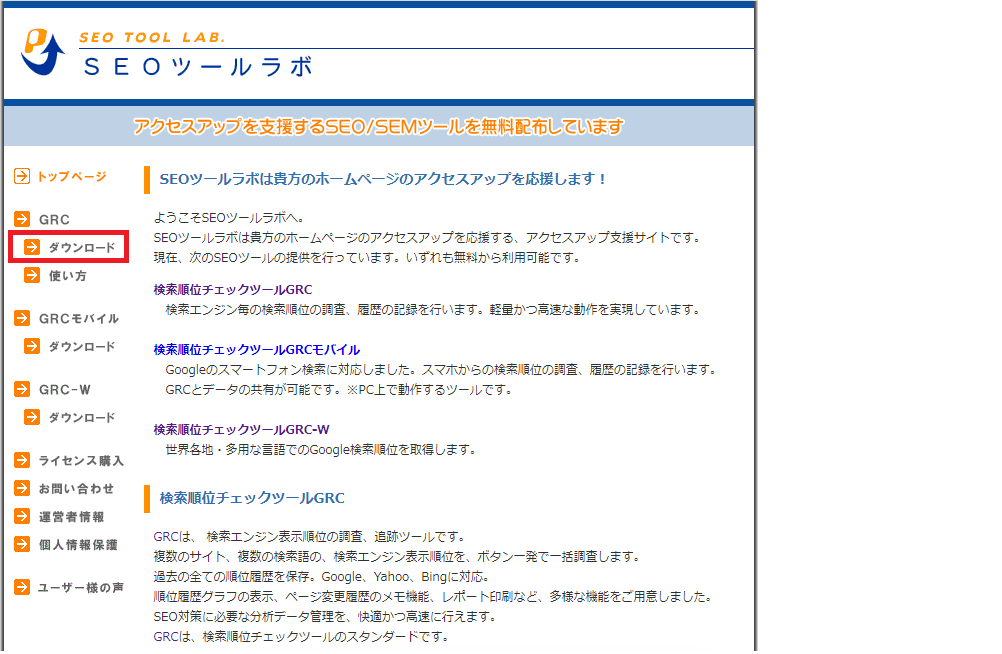
するとこのような画面になるので「最新版GRCのダウンロード(セットアッププログラム GRCsetup.exe)」をクリックしましょう。
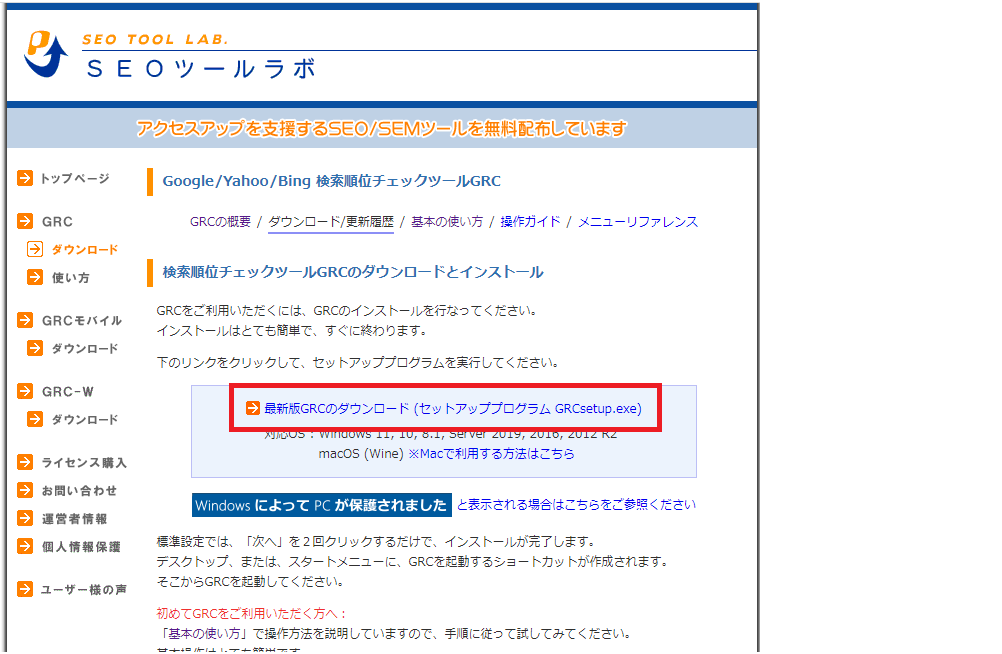
あとは画面に従ってインストールすれば大丈夫です。
GRC無料版から有料版への切り替え方
前置きが長くなりましたがここからが本題です。
まずはGRC公式サイトへアクセスします。続いて画面左側の「ライセンス購入」をクリック。
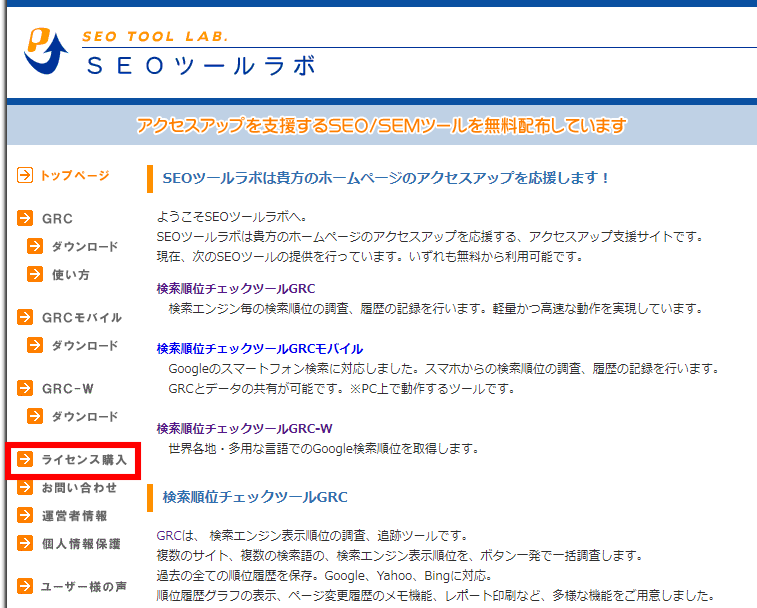
クリック後、画面を一番下までスクロールし「【ライセンス利用規約に同意し、ライセンス購入申し込みフォームに進みます】」をクリック。
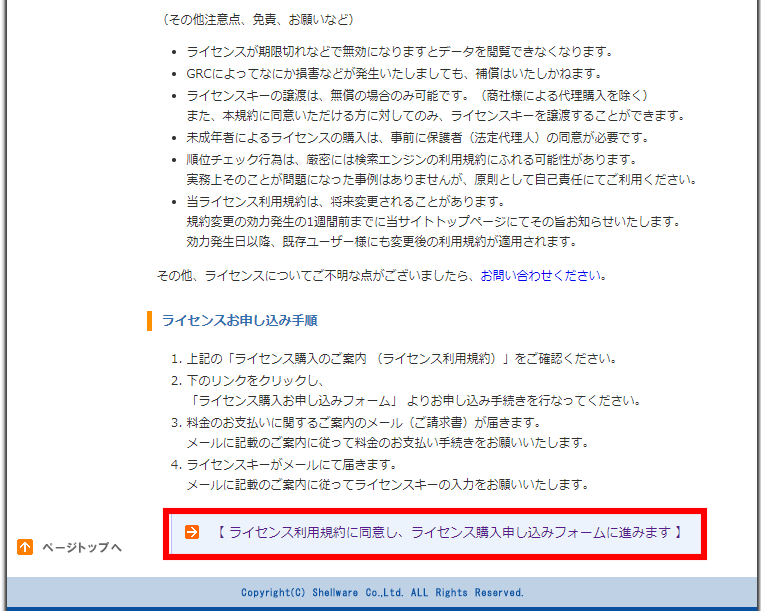
ここで年払いか月払いを選べる画面が登場します(年払いのほうが2か月分お得)。
私は年払いで購入したので「年払い・銀行振込」をクリック。
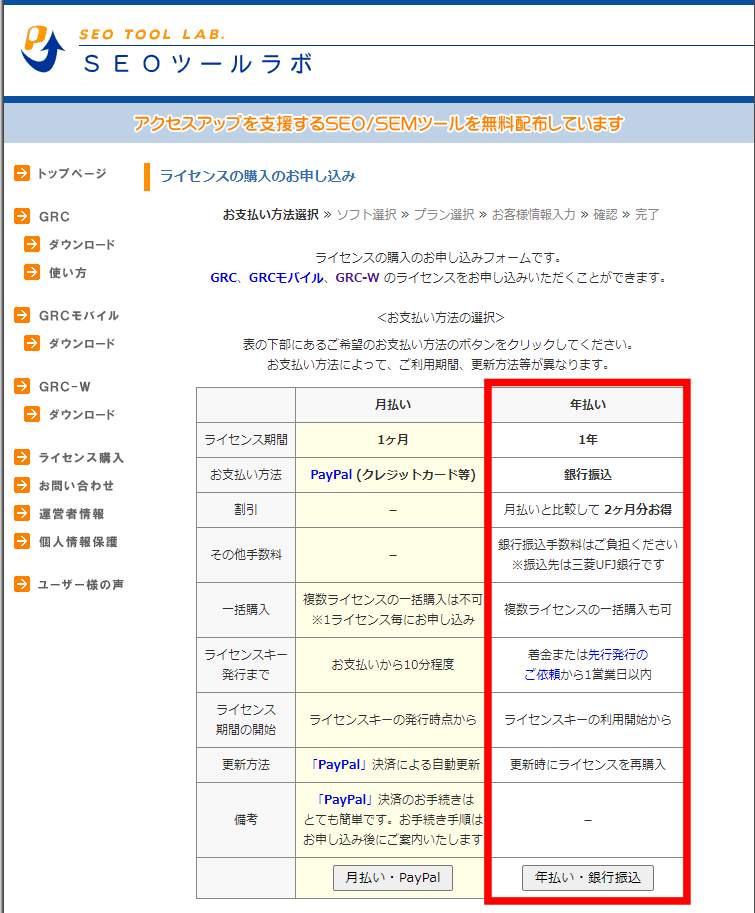
続いてGRC、GRCモバイル、GRC-Wを選択する画面が出てきます。
欲しい商品(私の場合GRC)にチェックを入れて「次へ」をクリック。
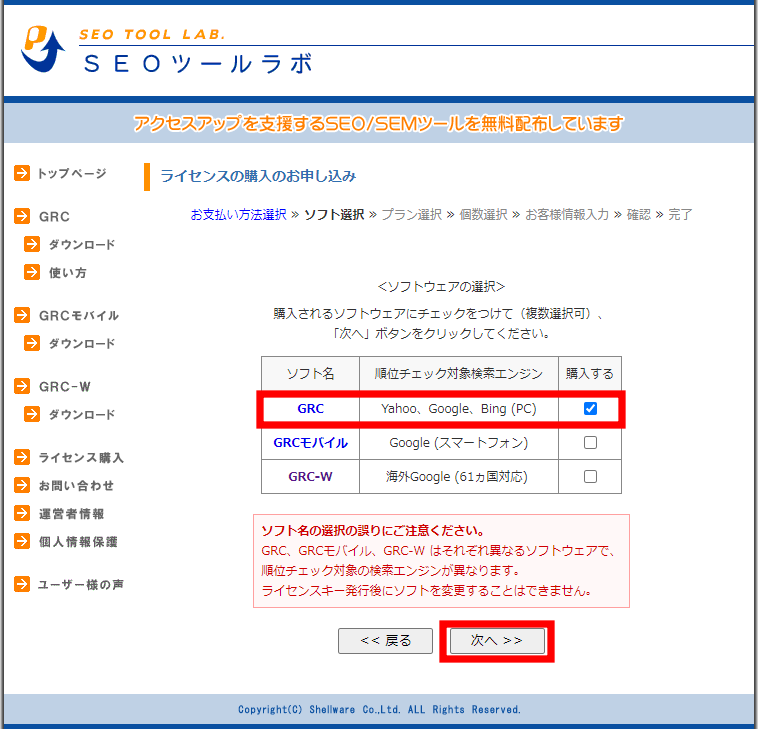
自身が申し込みたいライセンスプランにチェックを入れて「次へ」をクリック。
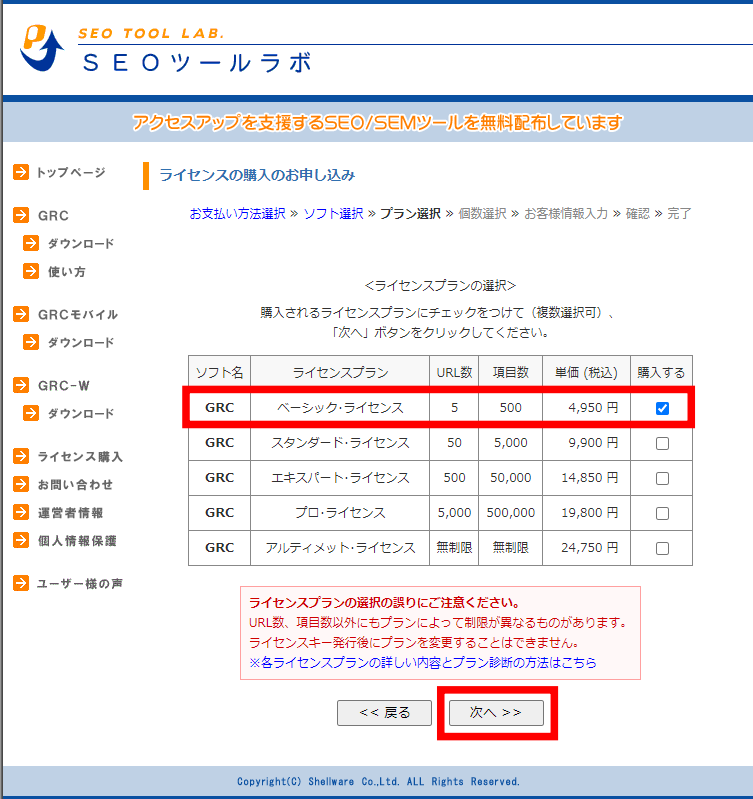
ソフト名、ライセンスプラン、個数を確認し問題なければ「次へ」をクリック。
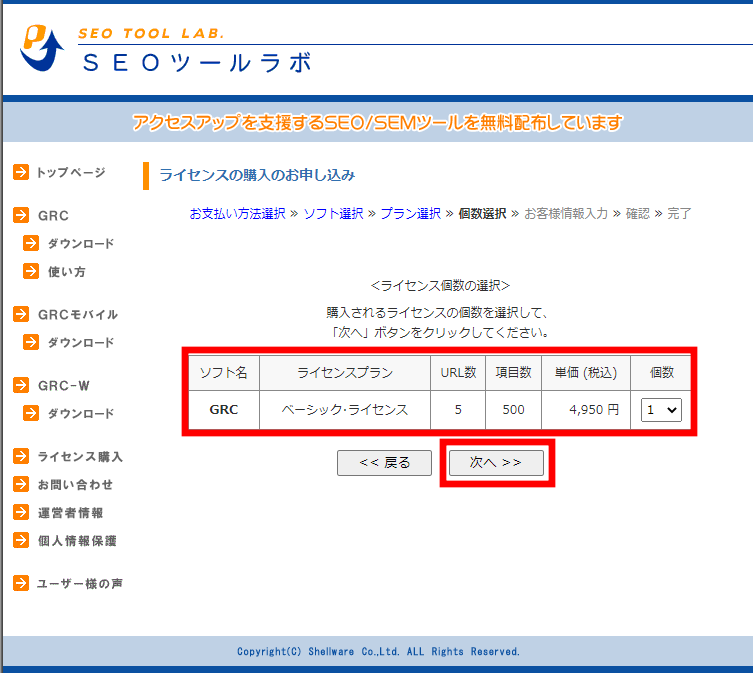
続いて個人情報を記入します。
入力後「確認画面へ」をクリック。
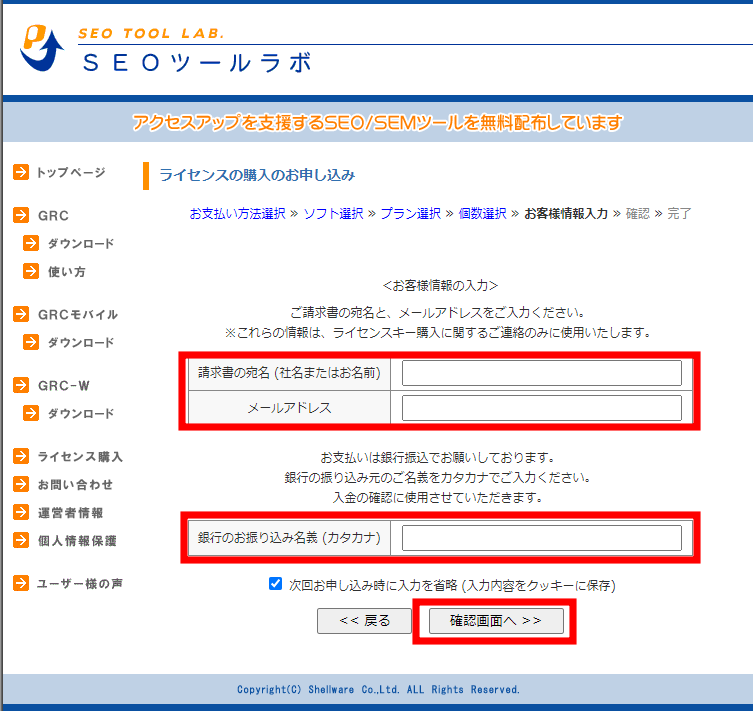
個人情報の確認画面が表示されます。
間違いがないことを確認できたら「ライセンス購入を申し込む」をクリック。
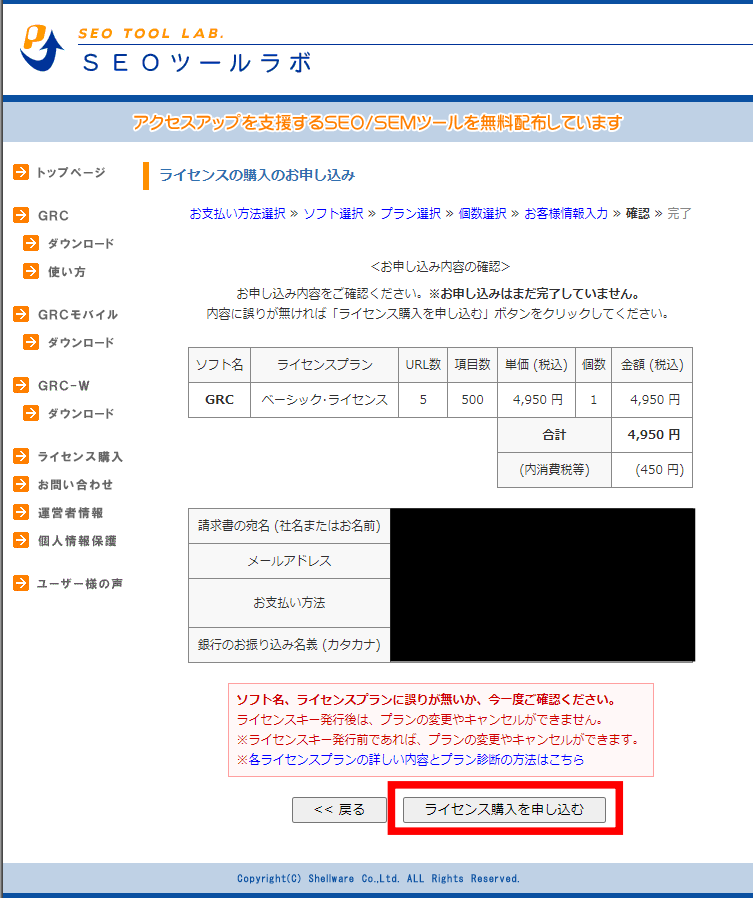
申し込みが完了すると下記のような画面になります。
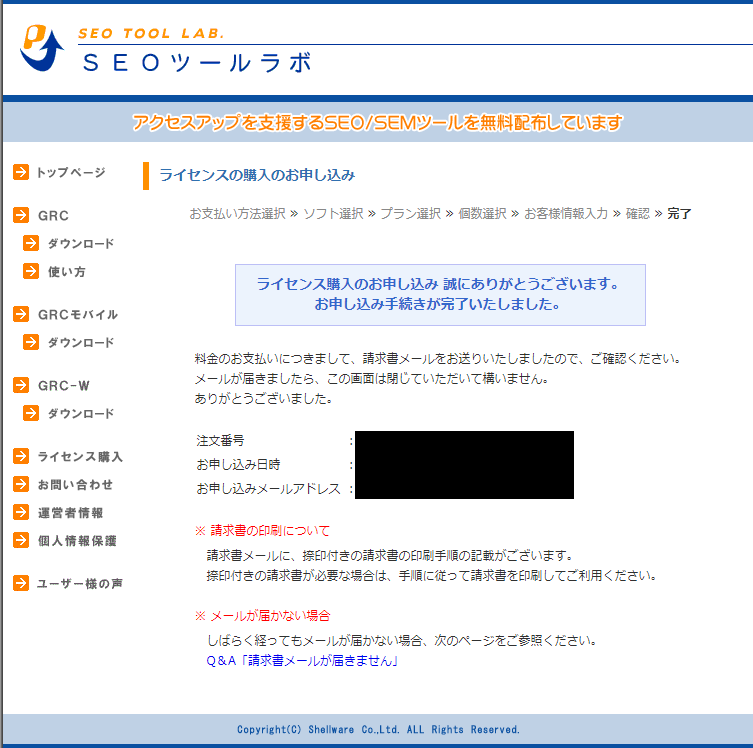
申し込み完了後すぐに登録したメールアドレスにメールが送られてきます。
そちらに振込先情報が記載されていますので1か月以内に支払いを済ませましょう。
ちなみに私の場合、時系列は
・申し込み完了メール 11:50分
・振込依頼 11:57分
・ライセンスキー発行連絡のメール 12:07分
でした。
振込依頼からピッタリ10分、早いですね。
ブログ運営者にオススメの記事
ここからはブログ運営者に読んでいただきたい記事をピックアップしていきます。
まずはドメインパワーを上昇させた私の体験談から。
・2年間ドメインパワー0だった俺が18.4まで成長した方法【ゼロの戦士】
続いてブログの表示速度を改善させたお話です。
・【SWELL】ブログの表示速度が3.8秒→1.7秒に改善した体験談
まとめ
いかがだったでしょうか。
本日はブログ運営に必須な検索順位チェックツールGRCについて解説しました。
GRCを知らなかった方、知っていたけれどまだ導入していなかった方もこれを機にぜひ導入してください。
導入すればあなたのSEOに関する知識が増え、検索上位を獲得できる日が見えてくると思います。
それでは!